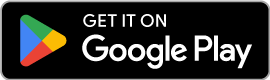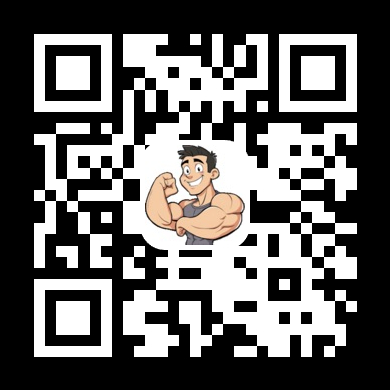This is the multi-page printable view of this section. Click here to print.
Documentation
- 1: Overview
- 2: Installation
- 3: Helpers
- 3.1: AMRAP
- 3.1.1: Overview
- 3.1.2: Configuration
- 3.1.3: Operation
- 3.2: Countdown
- 3.2.1: Overview
- 3.2.2: Configuration
- 3.2.3: Operation
- 3.3: Death By
- 3.3.1: Overview
- 3.3.2: Configuration
- 3.3.3: Operation
- 3.4: Descending
- 3.4.1: Overview
- 3.4.2: Configuration
- 3.4.3: Operation
- 3.5: EMOM
- 3.5.1: Overview
- 3.5.2: Configuration
- 3.5.3: Operation
- 3.6: Escalating
- 3.6.1: Overview
- 3.6.2: Configuration
- 3.6.3: Operation
- 3.7: For Time
- 3.7.1: Overview
- 3.7.2: Configuration
- 3.7.3: Operation
- 3.8: General Counter
- 3.9: Interval Training
- 3.9.1: Overview
- 3.9.2: Configuration
- 3.9.3: Operation
- 3.10: Set Counter
- 3.10.1: Overview
- 3.10.2: Configuration
- 3.10.3: Operation
- 3.11: Stopwatch
- 3.11.1: Overview
- 3.11.2: Configuration
- 3.11.3: Operation
- 3.12: TABATA
- 3.12.1: Overview
- 3.12.2: Configuration
- 3.12.3: Operation
- 4: Settings
- 4.1: Light/Dark Mode
- 4.2: Color Scheme
- 4.3: Language
- 5: Support
- 6: Legal
- 6.1: Terms & Conditions
- 6.2: Privacy Policy
1 - Overview
What is it?
The Force Workout Helper is designed to help you accomplish your fitness goals. It offers many different timers that keep you true to your intended workout schedule.
Why do I want it?
What is it good for?: It excels in keeping time for various types of workout routines, from AMRAP to EMOM, from set counter to TABATA, and others. Each timer is configured individually, including the voice and sound cues for the timer.
What is it not good for?: It does not recommend different workouts or exercises. It is purely a time keeper par excellence.
What is it not yet good for?: It does not yet retain history of your workout times, but that is on the roadmap of the product.
What does Ferox Constantia mean?
The phrase “ferox constantia” combines Latin roots:
- “Ferox” means “fierce,” “wild,” or “untamed.”
- “Constantia” translates to “consistency,” “steadfastness,” or “perseverance.”
Together, it means “fierce consistency” or “unwavering resolve”, suggesting a relentless and determined spirit in the face of challenges. The combination evokes themes of resilience, loyalty, or indomitable will.
That is how we get results that matter.
Where should I go next?
Click the items in the menu to explore all the documentation.
On mobile, click the menu icon at the top right of the page to open the menu.
2 - Installation
3 - Helpers
3.1 - AMRAP
3.1.1 - Overview
AMRAP stands for “As Many Rounds As Possible” (or sometimes “As Many Reps As Possible” , depending on the workout structure). It is a common workout format used to measure performance and intensity during a set time period.
How AMRAP Works
Time-Capped Workout: You are given a specific amount of time (e.g., 10 minutes, 20 minutes) to complete as many rounds or repetitions of a prescribed set of exercises as possible.
Fixed Set of Movements: Each round typically consists of a series of exercises with a specified number of repetitions for each movement. Goal : The objective is to complete as many full rounds (or reps) as you can within the time limit while maintaining proper form and intensity.
Example of an AMRAP Workout
12-Minute AMRAP:
- 10 Push-Ups
- 15 Air Squats
- 20 Double-Unders
In this example, you would perform 10 push-ups, 15 air squats, and 20 double-unders as one round. Then, you would repeat the sequence as many times as possible within the 12-minute time frame.
Scoring
Your score is the total number of rounds completed, plus any additional reps you finished in the final, incomplete round. For example, if you completed 3 full rounds and 10 additional push-ups in the fourth round, your score would be written as 3+10 .
Benefits of AMRAP Workouts
Measures Progress: AMRAP workouts allow you to track improvements over time by comparing scores from previous attempts.
Builds Endurance: They challenge both cardiovascular and muscular endurance.
Encourages Intensity: The time constraint pushes athletes to work at a high intensity.
Scalable: AMRAP workouts can be scaled to suit all fitness levels by adjusting weights, movements, or rep schemes.
Tips for Success
Pace Yourself: Start at a sustainable pace to avoid burning out early.
Prioritize Form: Maintain proper technique to prevent injury, especially as fatigue sets in.
Plan Transitions: Minimize rest between exercises to maximize efficiency.
Final Thoughts
AMRAP is a versatile and effective way to build fitness and test your limits!
3.1.2 - Configuration
Click the Settings tab of the timer.
Changing Settings
To change settings, manipulate the scroll wheels, dropdown boxes and choice buttons to adjust the timer settings. The timer will automatically update to reflect the new settings.
The timer will internally remember the current settings until you change them again or load a stowed configuration (see below).
You do not need to click any buttons to apply the settings. The timer will automatically update to reflect the new settings.
Stowing and Loading Settings
You can easily stow your preferred timer settings for future use. With one click, you can load your stowed settings to quickly configure the timer for your workout.
To stow your settings, click the Stow button and enter a name for the stowed configuration.
To load your stowed settings, click the Load button and then click the entry that you want to load. The timer settings will automatically update with the stowed settings.
To delete a stowed setting configuration, click the Load button and then click the trash can icon of the entry that you want to delete.
If you make changes to the configuration, the timer will not overwrite any of your named stowed configurations. However, it will internally remember the current settings until you change them again or load another stowed configuration.
Work Phase Duration
Move the scroll wheels to select the desired duration of one work phase.
The wheels are arranged in the familiar hours : minutes : seconds format.
Time To Prepare Before Workout
If you need a few seconds between pressing the Start button and actually beginning the workout, move the scroll wheel to the desired number of seconds.
The “Play 5 second countdown at start of each phase”, if activated, will count down before the workout starts regardless of the configuration of this setting.
Number of Additional Work Phases
Move the scroll wheel to select the desired number of additional work phases.
If the scroll wheel is at 0, you will have exactly one work phase.
Rest Between Work Phases
Move the scroll wheel to select the desired number of seconds of rest between work phases.
If the scroll wheel is at 0, the one work phase will start immediately after the end of the preceding phase, with no rest time in between.
Sound Signals
Here you can configure what type of sound prompts you want, to help you with executing your workout without having to look at the screen the whole time.
All sound prompts are optional.
Play sound at end of preparation time
This sound will tell you to get ready because the workout is starting.
Play sound at end of work phase
This sound will tell you that the workout phase is done.
Play sound at end of rest period
This sound will tell you that the rest period is done and you must start the next workout phase.
Voice Signals
Here you can configure what type of voice prompts you want, to help you with executing your workout without having to look at the screen the whole time.
All voice prompts are optional.
Play 10 second warning at start of each phase
This voice prompt will tell you that there are ten seconds left before the end of the current activity (workout or rest) and the start of the next activity (workout or rest).
Play 5 second countdown at start of each phase
This voice prompt will count down from 5-4-3-2-1 and beep at 0, starting at 5 seconds before the start of the next activity (workout or rest).
Play voice at start of the work phase
This voice prompt will announce “Go!” at the start of each work phase.
Play voice at start of rest period
This voice prompt will announce “Rest!” at the start of each rest period.
Play voice at end of workout
This voice prompt will announce “Well done!” at the very end of the workout.
Theme Seed Color
Tap the colored button to change the theme color of the timer. The theme color of the rest of the app and/or timers will not be affected.
Tap the Reset button to reset the timer color back to the default theme color for the app.
3.1.3 - Operation
Click the Timer tab of the timer.
Starting, Pausing, Resuming, and Stopping
Click the Start button to start the timer.
At any time you can click the Pause button to pause the timer, which will then change to Resume that you can click to continue the timer.
Click the Stop button to end the timer.
Skipping Phases
At any time during the workout, you can skip the current activity by clicking the button directly below the time display.
For example, if you have a rest period of 60 seconds and you want to start the next AMRAP after only 30 seconds of rest, click the Rest button. That will terminate the rest period and start the next AMRAP.
Actual Workout Stats
Pressing the button to skip ahead to the next activity will increment the actual workout stats.
Pressing the Stop button to abort the workout will not add the interrupted activity to the actual workout stats.
Notes
Click the Notes button to open a text box where you can store free-form text notes, up to a maximum of 1,000 characters.
3.2 - Countdown
3.2.1 - Overview
A countdown timer is a tool or device that measures and displays the remaining time until a specific event or deadline occurs. It starts from a set amount of time and counts down to zero in seconds.
How It Works
- Set Duration: You input the desired time.
- Counting Down: The timer begins at the set value and decreases incrementally until it reaches zero.
- Alert: When the timer hits zero, it typically signals the end with a sound, visual cue, or notification.
Common Uses
- Cooking: To track time for baking or boiling (e.g., a 20-minute timer for cookies).
- Productivity: In techniques like the Pomodoro Technique, where you work for 25 minutes and then take a break.
- Exercise: To time workouts or rest intervals (e.g., 30 seconds of plank).
- Events: Counting down to a launch, holiday, or special occasion (e.g., New Year’s Eve).
- Education: To manage time during tests or activities.
- Games: To limit turns or rounds in timed challenges.
Countdown timers can be physical (like a kitchen timer) or digital (apps, websites, or built into devices like phones). They’re simple yet versatile, helping people stay on track or build anticipation for something upcoming.
3.2.2 - Configuration
Click the Settings tab of the timer.
Changing Settings
To change settings, manipulate the scroll wheels, dropdown boxes and choice buttons to adjust the timer settings. The timer will automatically update to reflect the new settings.
The timer will internally remember the current settings until you change them again or load a stowed configuration (see below).
You do not need to click any buttons to apply the settings. The timer will automatically update to reflect the new settings.
Stowing and Loading Settings
You can easily stow your preferred timer settings for future use. With one click, you can load your stowed settings to quickly configure the timer for your workout.
To stow your settings, click the Stow button and enter a name for the stowed configuration.
To load your stowed settings, click the Load button and then click the entry that you want to load. The timer settings will automatically update with the stowed settings.
To delete a stowed setting configuration, click the Load button and then click the trash can icon of the entry that you want to delete.
If you make changes to the configuration, the timer will not overwrite any of your named stowed configurations. However, it will internally remember the current settings until you change them again or load another stowed configuration.
Work Phase Duration
Move the scroll wheels to select the desired duration of one work phase.
The wheels are arranged in the familiar hours : minutes : seconds format.
Time To Prepare Before Workout
If you need a few seconds between pressing the Start button and actually beginning the workout, move the scroll wheel to the desired number of seconds.
The “Play 5 second countdown at start of each phase”, if activated, will count down before the workout starts regardless of the configuration of this setting.
Sound Signals
Here you can configure what type of sound prompts you want, to help you with executing your workout without having to look at the screen the whole time.
All sound prompts are optional.
Play sound at end of preparation time
This sound will tell you to get ready because the workout is starting.
Play sound at end of work phase
This sound will tell you that the workout phase is done.
Voice Signals
Here you can configure what type of voice prompts you want, to help you with executing your workout without having to look at the screen the whole time.
All voice prompts are optional.
Play 10 second warning at start of each phase
This voice prompt will tell you that there are ten seconds left before the end of the current activity (workout or rest) and the start of the next activity (workout or rest).
Play 5 second countdown at start of each phase
This voice prompt will count down from 5-4-3-2-1 and beep at 0, starting at 5 seconds before the start of the next activity (workout or rest).
Play voice at start of the work phase
This voice prompt will announce “Go!” at the start of each work phase.
Play voice at end of workout
This voice prompt will announce “Well done!” at the very end of the workout.
Theme Seed Color
Tap the colored button to change the theme color of the timer. The theme color of the rest of the app and/or timers will not be affected.
Tap the Reset button to reset the timer color back to the default theme color for the app.
3.2.3 - Operation
Click the Timer tab of the timer.
Starting, Pausing, Resuming, and Stopping
Click the Start button to start the timer.
At any time you can click the Pause button to pause the timer, which will then change to Resume that you can click to continue the timer.
Click the Stop button to end the timer.
Skipping Phases
At any time during the workout, you can skip the current activity by clicking the button directly below the time display.
Actual Workout Stats
Pressing the button to skip ahead to the next activity will increment the actual workout stats.
Pressing the Stop button to abort the workout will not add the interrupted activity to the actual workout stats.
Notes
Click the Notes button to open a text box where you can store free-form text notes, up to a maximum of 1,000 characters.
3.3 - Death By
3.3.1 - Overview
The “Death by…” workout is a specific type of high-intensity interval training (HIIT) format commonly found in CrossFit. It’s known for its relentless progression and extreme physical and mental challenge. The name “Death by…” is hyperbolic, emphasizing the difficulty of the workout rather than any literal danger. These workouts are designed to push athletes to their limits by increasing the workload every minute, leaving little to no time for rest as the rounds progress.
Structure of “Death by…” Workouts
Minute-by-Minute Progression:
- Each minute, you perform an increasing number of repetitions of a specific exercise.
- For example:
- Minute 1: 1 rep
- Minute 2: 2 reps
- Minute 3: 3 reps
- And so on…
Goal:
- Complete the required number of reps within each minute.
- Any remaining time in the minute is your rest period.
- If you fail to complete the reps within the minute, the workout ends, and your score is the last round you successfully finished.
Example:
- “Death by Burpees”:
- Minute 1: 1 burpee
- Minute 2: 2 burpees
- Minute 3: 3 burpees
- Continue until you can no longer complete the required reps within the minute.
Common Exercises:
- Burpees
- Wall balls
- Thrusters
- Kettlebell swings
- Pull-ups
- Double-unders
- Rowing meters or calories
Why Is It Called “Death by…”?
The name is dramatic and reflects the intense physical and mental fatigue that builds as the workout progresses. By the later rounds, the increasing reps leave almost no time for rest, making it feel nearly impossible to continue. While the name is not meant to be taken literally, the workout can feel overwhelming due to the exponential increase in effort required.
Key Features of “Death by…” Workouts
Progressive Overload:
- The workload increases every minute, forcing athletes to manage their energy and pace themselves early on.
- This creates a unique challenge because the difficulty compounds over time.
Mental Toughness:
- These workouts test mental resilience as much as physical endurance. Athletes must push through discomfort and fatigue to survive as many rounds as possible.
Short Rest Periods:
- As the reps increase, the rest time decreases. By the later rounds, there may be only seconds—or no time at all—to recover before starting the next set.
Scalability:
- Coaches often modify the exercises or cap the number of rounds to make the workout accessible for different fitness levels. For example, beginners might use lighter weights or fewer rounds.
Example of a “Death by…” Workout
“Death by Wall Balls”
- Equipment: A medicine ball (typically 20 lbs for men, 14 lbs for women).
- Movement: Squat down, then explosively stand up and throw the ball to a target (usually 10 feet high).
- Progression:
- Minute 1: 1 wall ball
- Minute 2: 2 wall balls
- Minute 3: 3 wall balls
- Continue until failure.
If you fail to complete the required reps within a minute, your score is the last round you successfully completed. For instance, if you finish 15 reps in Minute 15 but can’t complete 16 reps in Minute 16, your score is 15.
Benefits of “Death by…” Workouts
Cardiovascular Endurance:
- The constant movement and decreasing rest periods improve heart and lung capacity.
Mental Grit:
- Pushing through fatigue and discomfort builds mental toughness.
Work Capacity:
- These workouts train your body to handle higher workloads over time.
Versatility:
- The format can be adapted to almost any exercise, making it highly customizable.
Challenges and Risks
Fatigue-Induced Form Breakdown:
- As the workout progresses, form may deteriorate due to exhaustion, increasing the risk of injury. Proper scaling and coaching are essential.
Overtraining:
- These workouts are extremely taxing and should not be performed frequently without adequate recovery.
Pacing Mistakes:
- Starting too fast can lead to burnout early in the workout. Learning to pace yourself is critical.
Tips for Success
Scale Appropriately:
- Modify weights, movements, or reps to match your fitness level. For example, use a lighter medicine ball or substitute air squats for thrusters.
Focus on Form:
- Prioritize proper technique over speed to avoid injury.
Pace Yourself:
- Start conservatively to conserve energy for the later rounds.
Listen to Your Body:
- Stop if you feel pain or excessive fatigue that compromises safety.
Final Thoughts
“Death by…” workouts are a hallmark of CrossFit programming, combining physical endurance with mental resilience. They are challenging, scalable, and versatile, making them suitable for athletes of all levels when approached with care. While the name may sound intimidating, these workouts are safe and effective when performed with proper technique, pacing, and coaching. Always prioritize safety and smart training practices to get the most out of these intense sessions.
3.3.2 - Configuration
Click the Settings tab of the timer.
Changing Settings
To change settings, manipulate the scroll wheels, dropdown boxes and choice buttons to adjust the timer settings. The timer will automatically update to reflect the new settings.
The timer will internally remember the current settings until you change them again or load a stowed configuration (see below).
You do not need to click any buttons to apply the settings. The timer will automatically update to reflect the new settings.
Stowing and Loading Settings
You can easily stow your preferred timer settings for future use. With one click, you can load your stowed settings to quickly configure the timer for your workout.
To stow your settings, click the Stow button and enter a name for the stowed configuration.
To load your stowed settings, click the Load button and then click the entry that you want to load. The timer settings will automatically update with the stowed settings.
To delete a stowed setting configuration, click the Load button and then click the trash can icon of the entry that you want to delete.
If you make changes to the configuration, the timer will not overwrite any of your named stowed configurations. However, it will internally remember the current settings until you change them again or load another stowed configuration.
Work Phase Duration
Move the scroll wheels to select the desired duration of one work phase.
The wheels are arranged in the familiar hours : minutes : seconds format.
If set to zeroes, the work phase duration will be unlimited.
Time To Prepare Before Workout
If you need a few seconds between pressing the Start button and actually beginning the workout, move the scroll wheel to the desired number of seconds.
The “Play 5 second countdown at start of each phase”, if activated, will count down before the workout starts regardless of the configuration of this setting.
Sound Signals
Here you can configure what type of sound prompts you want, to help you with executing your workout without having to look at the screen the whole time.
All sound prompts are optional.
Play sound at end of preparation time
This sound will tell you to get ready because the workout is starting.
Play sound at end of work phase
This sound will tell you that the workout phase is done.
Voice Signals
Here you can configure what type of voice prompts you want, to help you with executing your workout without having to look at the screen the whole time.
All voice prompts are optional.
Play 10 second warning at start of each phase
This voice prompt will tell you that there are ten seconds left before the end of the current activity (workout or rest) and the start of the next activity (workout or rest).
Play 5 second countdown at start of each phase
This voice prompt will count down from 5-4-3-2-1 and beep at 0, starting at 5 seconds before the start of the next activity (workout or rest).
Play voice at start of the work phase
This voice prompt will announce “Go!” at the start of each work phase.
Theme Seed Color
Tap the colored button to change the theme color of the timer. The theme color of the rest of the app and/or timers will not be affected.
Tap the Reset button to reset the timer color back to the default theme color for the app.
3.3.3 - Operation
Click the Timer tab of the timer.
Starting, Pausing, Resuming, and Stopping
Click the Start button to start the timer.
At any time you can click the Pause button to pause the timer, which will then change to Resume that you can click to continue the timer.
Click the Stop button to end the timer.
Skipping Phases
At any time during the workout, you can skip the current activity by clicking the button directly below the time display.
For example, to start the next round click the Work button. That will immediately start the next round.
Actual Workout Stats
Pressing the button to skip ahead to the next activity will increment the actual workout stats.
Pressing the Stop button to abort the workout will not add the interrupted activity to the actual workout stats.
Notes
Click the Notes button to open a text box where you can store free-form text notes, up to a maximum of 1,000 characters.
3.4 - Descending
3.4.1 - Overview
A “Descending” workout decreases work interval durations while often increasing rest periods.
This structure helps maintain intensity as fatigue accumulates.
Example Workout
Round 1: 60 seconds work (e.g., burpees) / 10 seconds rest
Round 2: 45 seconds work / 20 seconds rest
Round 3: 30 seconds work / 30 seconds rest
Shorter bursts allow maximum effort despite mounting fatigue.
Benefits
- Prioritizes technique and power output as rest increases.
- Reduces injury risk by shortening strain periods over time.
- Ideal for “finisher” routines to exhaust remaining energy.
Use Cases
- Strength training circuits with compound movements.
- Sprint intervals where form preservation is critical.
Key Considerations
Escalating suits athletes building workload tolerance.
Descending aids in managing fatigue while sustaining effort.
Both can adapt rest/work ratios (e.g., static rest with escalating work).
Final Thoughts
By tailoring these timers to fitness goals, users can optimize progress, whether aiming for endurance gains or explosive power retention.
3.4.2 - Configuration
Click the Settings tab of the timer.
Changing Settings
To change settings, manipulate the scroll wheels, dropdown boxes and choice buttons to adjust the timer settings. The timer will automatically update to reflect the new settings.
The timer will internally remember the current settings until you change them again or load a stowed configuration (see below).
You do not need to click any buttons to apply the settings. The timer will automatically update to reflect the new settings.
Stowing and Loading Settings
You can easily stow your preferred timer settings for future use. With one click, you can load your stowed settings to quickly configure the timer for your workout.
To stow your settings, click the Stow button and enter a name for the stowed configuration.
To load your stowed settings, click the Load button and then click the entry that you want to load. The timer settings will automatically update with the stowed settings.
To delete a stowed setting configuration, click the Load button and then click the trash can icon of the entry that you want to delete.
If you make changes to the configuration, the timer will not overwrite any of your named stowed configurations. However, it will internally remember the current settings until you change them again or load another stowed configuration.
First Work Phase Duration
Move the scroll wheels to select the desired duration of the first work phase.
The wheels are arranged in the familiar hours : minutes : seconds format.
Decrease Each Work Phase
Move the scroll wheel to select the number of seconds by which each subsequent work phase must decrease.
Number of Additional Work Phases
Move the scroll wheel to select the desired number of additional work phases.
If the scroll wheel is at 0, you will have exactly one work phase.
First Rest Period Duration
Move the scroll wheels to select the desired duration of the first rest period.
The wheels are arranged in the familiar hours : minutes : seconds format.
Increase Each Rest Period
Move the scroll wheel to select the number of seconds by which each subsequent rest period must increase.
Time To Prepare Before Workout
If you need a few seconds between pressing the Start button and actually beginning the workout, move the scroll wheel to the desired number of seconds.
The “Play 5 second countdown at start of each phase”, if activated, will count down before the workout starts regardless of the configuration of this setting.
Sound Signals
Here you can configure what type of sound prompts you want, to help you with executing your workout without having to look at the screen the whole time.
All sound prompts are optional.
Play sound at end of preparation time
This sound will tell you to get ready because the workout is starting.
Play sound at end of work phase
This sound will tell you that the workout phase is done.
Play sound at end of rest period
This sound will tell you that the rest period is done and you must start the next workout phase.
Voice Signals
Here you can configure what type of voice prompts you want, to help you with executing your workout without having to look at the screen the whole time.
All voice prompts are optional.
Play 10 second warning at start of each phase
This voice prompt will tell you that there are ten seconds left before the end of the current activity (workout or rest) and the start of the next activity (workout or rest).
Play 5 second countdown at start of each phase
This voice prompt will count down from 5-4-3-2-1 and beep at 0, starting at 5 seconds before the start of the next activity (workout or rest).
Play voice at start of the work phase
This voice prompt will announce “Go!” at the start of each work phase.
Play voice at start of rest period
This voice prompt will announce “Rest!” at the start of each rest period.
Play voice at end of workout
This voice prompt will announce “Well done!” at the very end of the workout.
Theme Seed Color
Tap the colored button to change the theme color of the timer. The theme color of the rest of the app and/or timers will not be affected.
Tap the Reset button to reset the timer color back to the default theme color for the app.
3.4.3 - Operation
Click the Timer tab of the timer.
Starting, Pausing, Resuming, and Stopping
Click the Start button to start the timer.
At any time you can click the Pause button to pause the timer, which will then change to Resume that you can click to continue the timer.
Click the Stop button to end the timer.
Skipping Phases
At any time during the workout, you can skip the current activity by clicking the button directly below the time display.
Actual Workout Stats
Pressing the button to skip ahead to the next activity will increment the actual workout stats.
Pressing the Stop button to abort the workout will not add the interrupted activity to the actual workout stats.
Notes
Click the Notes button to open a text box where you can store free-form text notes, up to a maximum of 1,000 characters.
3.5 - EMOM
3.5.1 - Overview
EMOM stands for “Every Minute On the Minute.” It is a type of interval training structure used in workouts where a specific task or set of exercises must be completed at the start of every minute. Once the work is completed, the athlete rests for the remainder of that minute before starting again at the top of the next minute.
How EMOM Works
Start of the Minute: At the beginning of each minute, you perform a predetermined number of reps or a specific task.
Rest Period: After completing the work, the remaining time in that minute is your rest period.
Repeat: The process repeats at the start of every subsequent minute for a set duration (e.g., 10 minutes, 20 minutes, etc.).
Example of an EMOM Workout
10-Minute EMOM:
- Minute 1: 10 kettle bell swings
- Minute 2: 5 pull-ups
- Repeat this pattern for 10 minutes.
Alternatively:
8-Minute EMOM:
- Every minute, complete 12 wall balls and 8 push-ups. Rest for the remainder of the minute.
Benefits of EMOM Workouts
Pacing and Consistency: EMOMs help athletes practice pacing by encouraging consistent performance across all intervals.
Built-In Rest: The rest period ensures recovery, allowing athletes to maintain intensity over longer durations.
Scalability: EMOMs can be scaled to suit different fitness levels by adjusting reps, weights, or complexity of movements.
Time Efficiency: EMOMs are structured and timed, making them a great way to fit a challenging workout into a limited time.
Key Considerations
Work-to-Rest Ratio: If the work takes too long (e.g., more than 45 seconds), there won’t be enough rest, which can compromise performance in later rounds. Proper scaling is crucial.
Task Complexity: EMOMs can involve one exercise, multiple exercises, or even a mix of strength and conditioning movements.
Final Thoughts
EMOMs are a versatile tool in fitness programming and can be adapted for strength, endurance, skill development, or metabolic conditioning.
3.5.2 - Configuration
Click the Settings tab of the timer.
Changing Settings
To change settings, manipulate the scroll wheels, dropdown boxes and choice buttons to adjust the timer settings. The timer will automatically update to reflect the new settings.
The timer will internally remember the current settings until you change them again or load a stowed configuration (see below).
You do not need to click any buttons to apply the settings. The timer will automatically update to reflect the new settings.
Stowing and Loading Settings
You can easily stow your preferred timer settings for future use. With one click, you can load your stowed settings to quickly configure the timer for your workout.
To stow your settings, click the Stow button and enter a name for the stowed configuration.
To load your stowed settings, click the Load button and then click the entry that you want to load. The timer settings will automatically update with the stowed settings.
To delete a stowed setting configuration, click the Load button and then click the trash can icon of the entry that you want to delete.
If you make changes to the configuration, the timer will not overwrite any of your named stowed configurations. However, it will internally remember the current settings until you change them again or load another stowed configuration.
Work Phase Duration
Move the scroll wheels to select the desired duration of one work phase.
The wheels are arranged in the familiar hours : minutes : seconds format.
Time To Prepare Before Workout
If you need a few seconds between pressing the Start button and actually beginning the workout, move the scroll wheel to the desired number of seconds.
The “Play 5 second countdown at start of each phase”, if activated, will count down before the workout starts regardless of the configuration of this setting.
Number of Additional Work Phases
Move the scroll wheel to select the desired number of additional work phases.
If the scroll wheel is at 0, you will have exactly one work phase.
Sound Signals
Here you can configure what type of sound prompts you want, to help you with executing your workout without having to look at the screen the whole time.
All sound prompts are optional.
Play sound at end of preparation time
This sound will tell you to get ready because the workout is starting.
Play sound at end of work phase
This sound will tell you that the workout phase is done.
Voice Signals
Here you can configure what type of voice prompts you want, to help you with executing your workout without having to look at the screen the whole time.
All voice prompts are optional.
Play 10 second warning at start of each phase
This voice prompt will tell you that there are ten seconds left before the end of the current activity (workout or rest) and the start of the next activity (workout or rest).
Play 5 second countdown at start of each phase
This voice prompt will count down from 5-4-3-2-1 and beep at 0, starting at 5 seconds before the start of the next activity (workout or rest).
Play voice at start of the work phase
This voice prompt will announce “Go!” at the start of each work phase.
Play voice at end of workout
This voice prompt will announce “Well done!” at the very end of the workout.
Theme Seed Color
Tap the colored button to change the theme color of the timer. The theme color of the rest of the app and/or timers will not be affected.
Tap the Reset button to reset the timer color back to the default theme color for the app.
3.5.3 - Operation
Click the Timer tab of the timer.
Starting, Pausing, Resuming, and Stopping
Click the Start button to start the timer.
At any time you can click the Pause button to pause the timer, which will then change to Resume that you can click to continue the timer.
Click the Stop button to end the timer.
Skipping Phases
At any time during the workout, you can skip the current activity by clicking the button directly below the time display.
For example, to start the next EMOM before the set duration elapses, click the Work button. That will immediately start the next set.
Actual Workout Stats
Pressing the button to skip ahead to the next activity will increment the actual workout stats.
Pressing the Stop button to abort the workout will not add the interrupted activity to the actual workout stats.
Notes
Click the Notes button to open a text box where you can store free-form text notes, up to a maximum of 1,000 characters.
3.6 - Escalating
3.6.1 - Overview
A “Escalating” workout increases work interval durations while often decreasing rest periods.
The goal is to build endurance and mental resilience by gradually intensifying the challenge.
Example Workout
Round 1: 20 seconds work (e.g., sprinting) / 20 seconds rest
Round 2: 30 seconds work / 15 seconds rest
Round 3: 40 seconds work / 10 seconds rest
Total time per round increases, demanding greater stamina.
Benefits
- Enhances aerobic and anaerobic capacity.
- Mimics real-life scenarios where effort peaks over time (e.g., sports finals).
- Encourages pacing strategy early on to conserve energy for longer intervals.
Use Cases
- Endurance training for runners or cyclists.
- HIIT workouts focusing on progressive overload.
Final Thoughts
These workouts focus on building endurance and gradually increasing intensity.
3.6.2 - Configuration
Click the Settings tab of the timer.
Changing Settings
To change settings, manipulate the scroll wheels, dropdown boxes and choice buttons to adjust the timer settings. The timer will automatically update to reflect the new settings.
The timer will internally remember the current settings until you change them again or load a stowed configuration (see below).
You do not need to click any buttons to apply the settings. The timer will automatically update to reflect the new settings.
Stowing and Loading Settings
You can easily stow your preferred timer settings for future use. With one click, you can load your stowed settings to quickly configure the timer for your workout.
To stow your settings, click the Stow button and enter a name for the stowed configuration.
To load your stowed settings, click the Load button and then click the entry that you want to load. The timer settings will automatically update with the stowed settings.
To delete a stowed setting configuration, click the Load button and then click the trash can icon of the entry that you want to delete.
If you make changes to the configuration, the timer will not overwrite any of your named stowed configurations. However, it will internally remember the current settings until you change them again or load another stowed configuration.
First Work Phase Duration
Move the scroll wheels to select the desired duration of the first work phase.
The wheels are arranged in the familiar hours : minutes : seconds format.
Increase Each Work Phase
Move the scroll wheel to select the number of seconds by which each subsequent work phase must increase.
Number of Additional Work Phases
Move the scroll wheel to select the desired number of additional work phases.
If the scroll wheel is at 0, you will have exactly one work phase.
First Rest Period Duration
Move the scroll wheels to select the desired duration of the first rest period.
The wheels are arranged in the familiar hours : minutes : seconds format.
Decrease Each Rest Period
Move the scroll wheel to select the number of seconds by which each subsequent rest period must decrease.
Time To Prepare Before Workout
If you need a few seconds between pressing the Start button and actually beginning the workout, move the scroll wheel to the desired number of seconds.
The “Play 5 second countdown at start of each phase”, if activated, will count down before the workout starts regardless of the configuration of this setting.
Sound Signals
Here you can configure what type of sound prompts you want, to help you with executing your workout without having to look at the screen the whole time.
All sound prompts are optional.
Play sound at end of preparation time
This sound will tell you to get ready because the workout is starting.
Play sound at end of work phase
This sound will tell you that the workout phase is done.
Play sound at end of rest period
This sound will tell you that the rest period is done and you must start the next workout phase.
Voice Signals
Here you can configure what type of voice prompts you want, to help you with executing your workout without having to look at the screen the whole time.
All voice prompts are optional.
Play 10 second warning at start of each phase
This voice prompt will tell you that there are ten seconds left before the end of the current activity (workout or rest) and the start of the next activity (workout or rest).
Play 5 second countdown at start of each phase
This voice prompt will count down from 5-4-3-2-1 and beep at 0, starting at 5 seconds before the start of the next activity (workout or rest).
Play voice at start of the work phase
This voice prompt will announce “Go!” at the start of each work phase.
Play voice at start of rest period
This voice prompt will announce “Rest!” at the start of each rest period.
Play voice at end of workout
This voice prompt will announce “Well done!” at the very end of the workout.
Theme Seed Color
Tap the colored button to change the theme color of the timer. The theme color of the rest of the app and/or timers will not be affected.
Tap the Reset button to reset the timer color back to the default theme color for the app.
3.6.3 - Operation
Click the Timer tab of the timer.
Starting, Pausing, Resuming, and Stopping
Click the Start button to start the timer.
At any time you can click the Pause button to pause the timer, which will then change to Resume that you can click to continue the timer.
Click the Stop button to end the timer.
Skipping Phases
At any time during the workout, you can skip the current activity by clicking the button directly below the time display.
Actual Workout Stats
Pressing the button to skip ahead to the next activity will increment the actual workout stats.
Pressing the Stop button to abort the workout will not add the interrupted activity to the actual workout stats.
Notes
Click the Notes button to open a text box where you can store free-form text notes, up to a maximum of 1,000 characters.
3.7 - For Time
3.7.1 - Overview
A “For Time” workout is a type of workout structure where the goal is to complete a prescribed set of exercises and repetitions as quickly as possible. The athlete starts the workout and performs all the required movements in order, aiming to finish the entire workout in the shortest time possible. The clock starts when the workout begins and stops when the last repetition is completed.
Key Characteristics of “For Time” Workouts
Fixed Repetitions: The workout specifies a certain number of reps for each exercise, which must be completed in sequence.
No Rest Periods: Unlike interval workouts (e.g., EMOM or AMRAP), there are no predetermined rest periods. Athletes can rest whenever they need to, but the clock keeps running, so resting increases the total time.
However, our For Time timer does have an optional rest timer to make it more flexible.
Intensity Focus: Since the goal is to complete the workout as fast as possible, athletes typically push themselves to maintain a high level of intensity throughout.
Scoring by Time: The final score for a “For Time” workout is the total time it takes to complete all the prescribed work. Faster times indicate better performance.
Example of a “For Time” Workout
“Grace” (a classic CrossFit benchmark workout):
- Task: 30 Clean & Jerks (at 135 lbs for men / 95 lbs for women)
- Goal: Complete all 30 repetitions as quickly as possible.
- Scoring : Your time might be something like 3:45 (3 minutes and 45 seconds).
Another example:
Workout:
- 50 Wall Balls
- 40 Push-Ups
- 30 Box Jumps
- 20 Pull-Ups
- 10 Burpees
- Goal : Complete all the movements in order as fast as possible.
- Scoring : If you finish in 12:30, your score is 12 minutes and 30 seconds.
Benefits of “For Time” Workouts
Measurable Progress: Since the score is based on time, athletes can track their progress over time by attempting the same workout again and aiming for a faster completion time.
High Intensity: The focus on speed encourages athletes to push themselves harder, which can improve cardiovascular endurance, strength, and mental toughness.
Simplicity: “For Time” workouts are straightforward—complete the work as fast as possible—which makes them easy to understand and execute.
Versatility: These workouts can be scaled to any fitness level by adjusting weights, reps, or movement complexity.
Key Considerations
Pacing: While the goal is to finish quickly, pacing is critical. Starting too fast can lead to burnout early in the workout, especially in longer “For Time” workouts.
Movement Standards: Proper form and movement standards must be maintained, even when racing against the clock. Sacrificing technique for speed can lead to injury.
Scaling: Beginners or less experienced athletes should scale the workout (e.g., reduce weight, modify movements, or lower reps) to ensure safety while still achieving a challenging effort.
Rest Strategy: Although there are no prescribed rest periods, strategic breaks (e.g., taking a few seconds to breathe during high-rep sets) can help maintain overall performance.
Variations of “For Time”
Rounds For Time (RFT):
Instead of completing a single set of exercises, athletes perform multiple rounds of the same sequence. For example:
Workout : 3 Rounds For Time:
- 10 Deadlifts
- 15 Box Jumps
- 20 Sit-Ups
- Goal : Complete all 3 rounds as quickly as possible.
Time Caps:
Some “For Time” workouts include a time cap , which is the maximum amount of time allowed to complete the workout. If the athlete doesn’t finish within the time cap, their score is recorded as the total reps completed at the cutoff time.
Final Thoughts
“For Time” workouts are a staple of fitness programming because they challenge athletes to balance speed, efficiency, and technique. They provide a clear, measurable way to assess performance and improvement over time, making them a favorite among both beginners and advanced athletes.
3.7.2 - Configuration
Click the Settings tab of the timer.
Changing Settings
To change settings, manipulate the scroll wheels, dropdown boxes and choice buttons to adjust the timer settings. The timer will automatically update to reflect the new settings.
The timer will internally remember the current settings until you change them again or load a stowed configuration (see below).
You do not need to click any buttons to apply the settings. The timer will automatically update to reflect the new settings.
Stowing and Loading Settings
You can easily stow your preferred timer settings for future use. With one click, you can load your stowed settings to quickly configure the timer for your workout.
To stow your settings, click the Stow button and enter a name for the stowed configuration.
To load your stowed settings, click the Load button and then click the entry that you want to load. The timer settings will automatically update with the stowed settings.
To delete a stowed setting configuration, click the Load button and then click the trash can icon of the entry that you want to delete.
If you make changes to the configuration, the timer will not overwrite any of your named stowed configurations. However, it will internally remember the current settings until you change them again or load another stowed configuration.
Work Phase Duration
Move the scroll wheels to select the desired duration of one work phase.
The wheels are arranged in the familiar hours : minutes : seconds format.
If set to zeroes, the work phase duration will be unlimited.
Time To Prepare Before Workout
If you need a few seconds between pressing the Start button and actually beginning the workout, move the scroll wheel to the desired number of seconds.
The “Play 5 second countdown at start of each phase”, if activated, will count down before the workout starts regardless of the configuration of this setting.
Number of Additional Work Phases
Move the scroll wheel to select the desired number of additional work phases.
If the scroll wheel is at 0, you will have exactly one work phase.
Sound Signals
Here you can configure what type of sound prompts you want, to help you with executing your workout without having to look at the screen the whole time.
All sound prompts are optional.
Play sound at end of preparation time
This sound will tell you to get ready because the workout is starting.
Play sound at end of work phase
This sound will tell you that the workout phase is done.
Play sound at end of rest period
This sound will tell you that the rest period is done and you must start the next workout phase.
Voice Signals
Here you can configure what type of voice prompts you want, to help you with executing your workout without having to look at the screen the whole time.
All voice prompts are optional.
Play 10 second warning at start of each phase
This voice prompt will tell you that there are ten seconds left before the end of the current activity (workout or rest) and the start of the next activity (workout or rest).
Play 5 second countdown at start of each phase
This voice prompt will count down from 5-4-3-2-1 and beep at 0, starting at 5 seconds before the start of the next activity (workout or rest).
Play voice at start of the work phase
This voice prompt will announce “Go!” at the start of each work phase.
Play voice at start of rest period
This voice prompt will announce “Rest!” at the start of each rest period.
Play voice at end of workout
This voice prompt will announce “Well done!” at the very end of the workout.
Theme Seed Color
Tap the colored button to change the theme color of the timer. The theme color of the rest of the app and/or timers will not be affected.
Tap the Reset button to reset the timer color back to the default theme color for the app.
3.7.3 - Operation
Click the Timer tab of the timer.
Starting, Pausing, Resuming, and Stopping
Click the Start button to start the timer.
At any time you can click the Pause button to pause the timer, which will then change to Resume that you can click to continue the timer.
Click the Stop button to end the timer.
Skipping Phases
At any time during the workout, you can skip the current activity by clicking the button directly below the time display.
For example, to start the next “unlimited time cap” For Time set, click the Work button. That will immediately start the next set.
Actual Workout Stats
Pressing the button to skip ahead to the next activity will increment the actual workout stats.
Pressing the Stop button to abort the workout will not add the interrupted activity to the actual workout stats.
Notes
Click the Notes button to open a text box where you can store free-form text notes, up to a maximum of 1,000 characters.
3.8 - General Counter
3.8.1 - Overview
The General Counter is a very simple tool to help you keep count of things.
It can count up and down is steps of one.
3.8.2 - Operation
Counting Up or Down
Click the Plus button to add one to the total and the Minus button to subtract one from the total.
The counter does not go below zero, i.e., it does not do negative numbers.
Reset The Total
Click the Reset button to set the total to zero.
3.9 - Interval Training
3.9.1 - Overview
Interval training is a type of physical training that alternates between periods of high-intensity exercise and periods of lower-intensity exercise, rest, or recovery. This method is widely used in fitness, sports, and rehabilitation programs to improve cardiovascular endurance, speed, strength, and overall athletic performance.
Key Characteristics of Interval Training
Work Intervals: These are periods of intense physical activity (e.g., sprinting, cycling at maximum effort, or weightlifting).
Rest/Recovery Intervals: These are periods of low-intensity activity (e.g., walking, slow jogging) or complete rest. Repetition : The work-rest cycle is repeated multiple times during a single session.
Customizable: The duration, intensity, and ratio of work to rest can be tailored to individual fitness levels and goals.
Types of Interval Training
High-Intensity Interval Training (HIIT): Short bursts of maximum-effort exercise followed by brief recovery periods. For example, 30 seconds of sprinting followed by 15 seconds of walking, repeated for 15–20 minutes.
TABATA: A specific form of HIIT involving 20 seconds of ultra-high-intensity exercise followed by 10 seconds of rest, repeated for 4 minutes (8 cycles total).
Fartlek Training: A less structured approach combining continuous and interval training, often used in running. For instance, alternating between jogging and sprinting at random intervals.
Sprint Interval Training (SIT): Involves very short, all-out sprints (e.g., 30 seconds) with longer recovery periods (e.g., 4 minutes).
Benefits of Interval Training
Improved Cardiovascular Fitness: Enhances heart and lung efficiency by pushing the body to adapt to varying intensities.
Increased Calorie Burn: Burns more calories in a shorter time compared to steady-state cardio.
Fat Loss: Promotes fat oxidation and boosts metabolism even after the workout (after-burn effect).
Time Efficiency: Ideal for those with busy schedules, as sessions are typically shorter than traditional workouts.
Performance Gains: Enhances speed, power, and endurance for athletes.
Variety: Prevents boredom by breaking up monotony with dynamic changes in intensity.
Example of an Interval Training Session
- Warm-up: 5 minutes of light jogging
- Work Interval: 1 minute of sprinting
- Rest Interval: 2 minutes of walking
- Repeat: 6–8 cycles
- Cool-down: 5 minutes of stretching
Final Thoughts
Interval training is versatile and can be adapted to various activities like running, swimming, cycling, rowing, or strength training. However, beginners should start with moderate intensity and gradually increase the workload to avoid injury.
3.9.2 - Configuration
Click the Settings tab of the timer.
Changing Settings
To change settings, manipulate the scroll wheels, dropdown boxes and choice buttons to adjust the timer settings. The timer will automatically update to reflect the new settings.
The timer will internally remember the current settings until you change them again or load a stowed configuration (see below).
You do not need to click any buttons to apply the settings. The timer will automatically update to reflect the new settings.
Stowing and Loading Settings
You can easily stow your preferred timer settings for future use. With one click, you can load your stowed settings to quickly configure the timer for your workout.
To stow your settings, click the Stow button and enter a name for the stowed configuration.
To load your stowed settings, click the Load button and then click the entry that you want to load. The timer settings will automatically update with the stowed settings.
To delete a stowed setting configuration, click the Load button and then click the trash can icon of the entry that you want to delete.
If you make changes to the configuration, the timer will not overwrite any of your named stowed configurations. However, it will internally remember the current settings until you change them again or load another stowed configuration.
Work Phase Duration
Move the scroll wheels to select the desired duration of one work phase.
The wheels are arranged in the familiar hours : minutes : seconds format.
Time To Prepare Before Workout
If you need a few seconds between pressing the Start button and actually beginning the workout, move the scroll wheel to the desired number of seconds.
The “Play 5 second countdown at start of each phase”, if activated, will count down before the workout starts regardless of the configuration of this setting.
Number of Additional Work Phases
Move the scroll wheel to select the desired number of additional work phases.
If the scroll wheel is at 0, you will have exactly one work phase.
Rest Between Work Phases
Move the scroll wheel to select the desired number of seconds of rest between work phases.
If the scroll wheel is at 0, the one work phase will start immediately after the end of the preceding phase, with no rest time in between.
Number of Additional Rounds
Move the scroll wheel to select the desired number of additional rounds.
If the scroll wheel is at 0, you will have exactly one round, which consist of the selected number of work phases.
Rest Between Rounds
Move the scroll wheel to select the desired number of seconds of rest between rounds.
If the scroll wheel is at 0, the one round will start immediately after the end of the preceding round.
Sound Signals
Here you can configure what type of sound prompts you want, to help you with executing your workout without having to look at the screen the whole time.
All sound prompts are optional.
Play sound at end of preparation time
This sound will tell you to get ready because the workout is starting.
Play sound at end of work phase
This sound will tell you that the workout phase is done.
Play sound at end of rest period
This sound will tell you that the rest period is done and you must start the next workout phase.
Voice Signals
Here you can configure what type of voice prompts you want, to help you with executing your workout without having to look at the screen the whole time.
All voice prompts are optional.
Play 10 second warning at start of each phase
This voice prompt will tell you that there are ten seconds left before the end of the current activity (workout or rest) and the start of the next activity (workout or rest).
Play 5 second countdown at start of each phase
This voice prompt will count down from 5-4-3-2-1 and beep at 0, starting at 5 seconds before the start of the next activity (workout or rest).
Play voice at start of the work phase
This voice prompt will announce “Go!” at the start of each work phase.
Play voice at start of rest period
This voice prompt will announce “Rest!” at the start of each rest period.
Play voice at end of workout
This voice prompt will announce “Well done!” at the very end of the workout.
Theme Seed Color
Tap the colored button to change the theme color of the timer. The theme color of the rest of the app and/or timers will not be affected.
Tap the Reset button to reset the timer color back to the default theme color for the app.
3.9.3 - Operation
Click the Timer tab of the timer.
Starting, Pausing, Resuming, and Stopping
Click the Start button to start the timer.
At any time you can click the Pause button to pause the timer, which will then change to Resume that you can click to continue the timer.
Click the Stop button to end the timer.
Skipping Phases
At any time during the workout, you can skip the current activity by clicking the button directly below the time display.
For example, if you have a rest period of 60 seconds and you want to start the next exercise after only 30 seconds of rest, click the Rest button. That will terminate the rest period and start the next exercise.
Actual Workout Stats
Pressing the button to skip ahead to the next activity will increment the actual workout stats.
Pressing the Stop button to abort the workout will not add the interrupted activity to the actual workout stats.
Notes
Click the Notes button to open a text box where you can store free-form text notes, up to a maximum of 1,000 characters.
3.10 - Set Counter
3.10.1 - Overview
The Set Counter helps you keep count of the number of sets that you are doing of a workout.
It has an optional rest timer to control the rest time between sets.
It can count up and down in steps of one.
3.10.2 - Configuration
Click the Settings tab of the timer.
Changing Settings
To change settings, manipulate the scroll wheels, dropdown boxes and choice buttons to adjust the timer settings. The timer will automatically update to reflect the new settings.
The timer will internally remember the current settings until you change them again or load a stowed configuration (see below).
You do not need to click any buttons to apply the settings. The timer will automatically update to reflect the new settings.
Stowing and Loading Settings
You can easily stow your preferred timer settings for future use. With one click, you can load your stowed settings to quickly configure the timer for your workout.
To stow your settings, click the Stow button and enter a name for the stowed configuration.
To load your stowed settings, click the Load button and then click the entry that you want to load. The timer settings will automatically update with the stowed settings.
To delete a stowed setting configuration, click the Load button and then click the trash can icon of the entry that you want to delete.
If you make changes to the configuration, the timer will not overwrite any of your named stowed configurations. However, it will internally remember the current settings until you change them again or load another stowed configuration.
Increment Set Counter At
Use the dropdown selector to choose whether you want the rest timer to increment the set counter at the start of the rest period or at the end of the rest period.
Sound Signals
Here you can configure what type of sound prompts you want, to help you with executing your workout without having to look at the screen the whole time.
All sound prompts are optional.
Play sound at end of rest period
This sound will tell you that the rest period is done and you must start the next workout phase.
Voice Signals
Here you can configure what type of voice prompts you want, to help you with executing your workout without having to look at the screen the whole time.
All voice prompts are optional.
Play 10 second warning at start of each phase
This voice prompt will tell you that there are ten seconds left before the end of the current activity (workout or rest) and the start of the next activity (workout or rest).
Play 5 second countdown at start of each phase
This voice prompt will count down from 5-4-3-2-1 and beep at 0, starting at 5 seconds before the start of the next activity (workout or rest).
Theme Seed Color
Tap the colored button to change the theme color of the timer. The theme color of the rest of the app and/or timers will not be affected.
Tap the Reset button to reset the timer color back to the default theme color for the app.
3.10.3 - Operation
Click the Timer tab of the timer.
Starting, Pausing, Resuming, and Stopping The Rest Timer
Click the Start button to start the rest timer.
At any time you can click the Pause button to pause the timer, which will then change to Resume that you can click to continue the timer.
Click the Stop button to end the timer.
Skipping Phases
At any time during the workout, you can skip the rest time by clicking the Skip button directly below the time display.
Select Desired Number of Sets
The scroll wheel next to the set count can be used as a visual cue to remind you of how many sets you want to do.
It is entirely optional and does not affect the functioning of the helper.
Automatically Incrementing The Set Count
If the rest timer is used, it will automatically increment the set count.
Manually Adjusting The Set Count
Click the Plus button to add one to the set count and the Minus button to subtract one from the set count.
The counter does not go below zero, i.e., it does not do negative numbers.
Rest The Set Count
Click the Reset button to set the set count to zero.
3.11 - Stopwatch
3.11.1 - Overview
The Stopwatch is a very basic tool to keep track of the duration of something.
It smallest unit of measure is seconds.
3.11.2 - Configuration
Click the Settings tab of the timer.
Changing Settings
To change settings, manipulate the scroll wheels, dropdown boxes and choice buttons to adjust the timer settings. The timer will automatically update to reflect the new settings.
The timer will internally remember the current settings until you change them again or load a stowed configuration (see below).
You do not need to click any buttons to apply the settings. The timer will automatically update to reflect the new settings.
Stowing and Loading Settings
You can easily stow your preferred timer settings for future use. With one click, you can load your stowed settings to quickly configure the timer for your workout.
To stow your settings, click the Stow button and enter a name for the stowed configuration.
To load your stowed settings, click the Load button and then click the entry that you want to load. The timer settings will automatically update with the stowed settings.
To delete a stowed setting configuration, click the Load button and then click the trash can icon of the entry that you want to delete.
If you make changes to the configuration, the timer will not overwrite any of your named stowed configurations. However, it will internally remember the current settings until you change them again or load another stowed configuration.
Time To Prepare Before Workout
If you need a few seconds between pressing the Start button and actually beginning the workout, move the scroll wheel to the desired number of seconds.
The “Play 5 second countdown at start of each phase”, if activated, will count down before the workout starts regardless of the configuration of this setting.
Sound Signals
Here you can configure what type of sound prompts you want, to help you with executing your workout without having to look at the screen the whole time.
All sound prompts are optional.
Play sound at end of preparation time
This sound will tell you to get ready because the workout is starting.
Voice Signals
Here you can configure what type of voice prompts you want, to help you with executing your workout without having to look at the screen the whole time.
All voice prompts are optional.
Play voice at start of the work phase
This voice prompt will announce “Go!” at the start of each work phase.
Theme Seed Color
Tap the colored button to change the theme color of the timer. The theme color of the rest of the app and/or timers will not be affected.
Tap the Reset button to reset the timer color back to the default theme color for the app.
3.11.3 - Operation
Click the Timer tab of the timer.
Starting, Pausing, Resuming, and Stopping
Click the Start button to start the timer.
At any time you can click the Pause button to pause the timer, which will then change to Resume that you can click to continue the timer.
Click the Stop button to end the timer.
3.12 - TABATA
3.12.1 - Overview
TABATA refers to a specific high-intensity interval training (HIIT) protocol that alternates between short bursts of maximum effort and brief periods of rest. The TABATA method is named after Dr. Izumi TABATA, a Japanese researcher who conducted studies on this type of interval training in the 1990s.
Structure of TABATA
- 20 seconds of work : Perform an exercise at maximum intensity.
- 10 seconds of rest : Rest or recover.
- Repeat for 8 rounds : This totals 4 minutes of work for a single exercise.
The goal during the 20 seconds of work is to push yourself as hard as possible, aiming for maximum output. The 10 seconds of rest provide just enough recovery to prepare for the next round.
Example of a TABATA Workout
A common TABATA workout might involve one or more exercises. For example:
TABATA Air Squats:
- 20 seconds of air squats at maximum effort, followed by 10 seconds of rest. Repeat for 8 rounds (4 minutes total).
TABATA Push-Ups:
- 20 seconds of push-ups at maximum effort, followed by 10 seconds of rest. Repeat for 8 rounds (4 minutes total).
TABATA with Multiple Exercises:
You can also combine multiple exercises in a TABATA format. For instance:
- 4 minutes of TABATA Air Squats
- 4 minutes of TABATA Push-Ups
- 4 minutes of TABATA Pull-Ups
This would result in a 12-minute workout, with each exercise following the 20-seconds-on, 10-seconds-off format.
Benefits of TABATA
Efficiency : TABATA workouts are short but intense, making them ideal for those with limited time.
Increased Metabolic Rate: The high-intensity nature of TABATA helps boost your metabolism and can lead to increased calorie burn even after the workout is over.
Improved Cardiovascular Fitness: The intervals challenge both aerobic and anaerobic systems, improving overall endurance and stamina.
Scalability: TABATA can be applied to almost any exercise (e.g., squats, burpees, rowing, etc.), making it versatile and adaptable to different fitness levels.
Important Considerations
Intensity is Key: To get the full benefits of TABATA, you need to push yourself to your max during the 20 seconds of work. If you’re not working at near-maximum capacity, it’s not truly TABATA.
Form Over Speed: While intensity is important, maintaining proper form is crucial to avoid injury, especially when fatigue sets in.
Not for Beginners: Due to the high intensity, TABATA is often better suited for intermediate to advanced athletes. Beginners may need to scale the intensity or choose less demanding exercises.
“TABATA This”
One well-known CrossFit benchmark workout that uses the TABATA structure is called “TABATA This” :
Complete 8 rounds of 20 seconds on, 10 seconds off, for each of the following exercises:
- Pull-Ups
- Push-Ups
- Sit-Ups
- Squats
- Row (for calories)
For each exercise, record the lowest number of reps completed in any of the 8 rounds. At the end of all five exercises, add up these “lowest round” numbers to get your total score.
Final Thoughts
In summary, Tabata is a highly effective, time-efficient way to build strength, endurance, and conditioning through short bursts of maximum effort followed by brief rest periods.
3.12.2 - Configuration
Click the Settings tab of the timer.
Changing Settings
To change settings, manipulate the scroll wheels, dropdown boxes and choice buttons to adjust the timer settings. The timer will automatically update to reflect the new settings.
The timer will internally remember the current settings until you change them again or load a stowed configuration (see below).
You do not need to click any buttons to apply the settings. The timer will automatically update to reflect the new settings.
Stowing and Loading Settings
You can easily stow your preferred timer settings for future use. With one click, you can load your stowed settings to quickly configure the timer for your workout.
To stow your settings, click the Stow button and enter a name for the stowed configuration.
To load your stowed settings, click the Load button and then click the entry that you want to load. The timer settings will automatically update with the stowed settings.
To delete a stowed setting configuration, click the Load button and then click the trash can icon of the entry that you want to delete.
If you make changes to the configuration, the timer will not overwrite any of your named stowed configurations. However, it will internally remember the current settings until you change them again or load another stowed configuration.
Work Phase Duration
Move the scroll wheels to select the desired duration of one work phase.
The wheels are arranged in the familiar hours : minutes : seconds format.
Time To Prepare Before Workout
If you need a few seconds between pressing the Start button and actually beginning the workout, move the scroll wheel to the desired number of seconds.
The “Play 5 second countdown at start of each phase”, if activated, will count down before the workout starts regardless of the configuration of this setting.
Number of Additional Work Phases
Move the scroll wheel to select the desired number of additional work phases.
If the scroll wheel is at 0, you will have exactly one work phase.
Rest Between Work Phases
Move the scroll wheel to select the desired number of seconds of rest between work phases.
If the scroll wheel is at 0, the one work phase will start immediately after the end of the preceding phase, with no rest time in between.
Number of Additional Rounds
Move the scroll wheel to select the desired number of additional rounds.
If the scroll wheel is at 0, you will have exactly one round, which consist of the selected number of work phases.
Rest Between Rounds
Move the scroll wheel to select the desired number of seconds of rest between rounds.
If the scroll wheel is at 0, the one round will start immediately after the end of the preceding round.
Sound Signals
Here you can configure what type of sound prompts you want, to help you with executing your workout without having to look at the screen the whole time.
All sound prompts are optional.
Play sound at end of preparation time
This sound will tell you to get ready because the workout is starting.
Play sound at end of work phase
This sound will tell you that the workout phase is done.
Play sound at end of rest period
This sound will tell you that the rest period is done and you must start the next workout phase.
Voice Signals
Here you can configure what type of voice prompts you want, to help you with executing your workout without having to look at the screen the whole time.
All voice prompts are optional.
Play 10 second warning at start of each phase
This voice prompt will tell you that there are ten seconds left before the end of the current activity (workout or rest) and the start of the next activity (workout or rest).
Play 5 second countdown at start of each phase
This voice prompt will count down from 5-4-3-2-1 and beep at 0, starting at 5 seconds before the start of the next activity (workout or rest).
Play voice at start of the work phase
This voice prompt will announce “Go!” at the start of each work phase.
Play voice at start of rest period
This voice prompt will announce “Rest!” at the start of each rest period.
Play voice at end of workout
This voice prompt will announce “Well done!” at the very end of the workout.
Theme Seed Color
Tap the colored button to change the theme color of the timer. The theme color of the rest of the app and/or timers will not be affected.
Tap the Reset button to reset the timer color back to the default theme color for the app.
3.12.3 - Operation
Click the Timer tab of the timer.
Starting, Pausing, Resuming, and Stopping
Click the Start button to start the timer.
At any time you can click the Pause button to pause the timer, which will then change to Resume that you can click to continue the timer.
Click the Stop button to end the timer.
Skipping Phases
At any time during the workout, you can skip the current activity by clicking the button directly below the time display.
For example, if you have a rest period of 10 seconds and you want to start the next round after only 5 seconds of rest, click the Rest button. That will terminate the rest period and start the next round.
Actual Workout Stats
Pressing the button to skip ahead to the next activity will increment the actual workout stats.
Pressing the Stop button to abort the workout will not add the interrupted activity to the actual workout stats.
Notes
Click the Notes button to open a text box where you can store free-form text notes, up to a maximum of 1,000 characters.
4 - Settings
4.1 - Light/Dark Mode
Use this setting to toggle the appearance of the app between Light Mode and Dark Mode.
4.2 - Color Scheme
Use this setting to select the seed color of the color theme for the app.
4.3 - Language
Use this setting to select the language that the app must use.
We currently support the following:
- Afrikaans
- Arabic
- Chinese (Mandarin)
- Bengali
- English
- French
- German
- Hindi
- Indonesian
- Italian
- Japanese
- Korean
- Portuguese
- Russian
- Spanish
- Swahili
- Turkish
- Urdu
5 - Support
If you have any questions, feedback, bug reports, or improvement suggestions, please contact us at:
Email: support@forceworkouthelper.com
We want to hear from you!
6 - Legal
6.1 - Terms & Conditions
Welcome to Force Workout Helper, an application developed by 3827992 Canada Inc, trading as GnitoApp.com. By downloading, installing, or using this app, you agree to be bound by the following Terms and Conditions. Please read these terms carefully before proceeding. If you do not agree with any part of these terms, you must not use the app.
1. Acceptance of Terms
By accessing or using Force Workout Helper, you confirm that you are at least 13 years old (or the age of majority in your jurisdiction) and have the legal capacity to enter into a binding agreement. If you are using the app on behalf of a company or organization, you represent that you have the authority to bind that entity to these terms.
2. License Grant
3827992 Canada Inc grants you a limited, non-exclusive, non-transferable, revocable license to use the app for personal, non-commercial purposes. You may not:
- Modify, adapt, translate, reverse engineer, decompile, disassemble, or attempt to derive the source code of the app.
- Remove, alter, or obscure any proprietary notices, trademarks, or copyright information within the app.
- Rent, lease, lend, sell, redistribute, or sublicense the app.
- Use the app for any unlawful purpose or in violation of any applicable laws or regulations.
3. User Accounts
If the app requires you to create an account, you agree to:
- Provide accurate, current, and complete information during the registration process.
- Maintain the security of your account credentials (e.g., username and password).
- Notify us immediately of any unauthorized use of your account or any other breach of security.
- Be responsible for all activities that occur under your account.
You may not create an account for anyone other than yourself without their explicit permission.
4. Privacy Policy
Your use of Force Workout Helper is also governed by our Privacy Policy, which outlines how we collect, use, and protect your personal information. By using the app, you consent to the collection and use of your data as described in the Privacy Policy. Please review it carefully.
5. Content Restrictions
You agree not to upload, post, transmit, or otherwise make available through the app any content that:
- Is unlawful, harmful, threatening, abusive, harassing, defamatory, vulgar, obscene, invasive of privacy, or otherwise objectionable.
- Infringes any patent, trademark, trade secret, copyright, or other intellectual property rights.
- Contains viruses, malware, or any other harmful code that could affect the operation of the app or any related systems.
You retain ownership of any content you submit, but by submitting it, you grant 3827992 Canada Inc a worldwide, royalty-free, perpetual, irrevocable, and fully sublicensable license to use, reproduce, modify, adapt, publish, translate, create derivative works from, distribute, and display such content in connection with the app.
6. Prohibited Activities
You agree not to engage in any of the following activities:
- Violating any applicable laws or regulations.
- Interfering with or disrupting the app’s servers or networks.
- Attempting to gain unauthorized access to the app, other users’ accounts, or related systems.
- Using automated scripts or bots to interact with the app.
- Impersonating another person or entity or misrepresenting your affiliation with a person or entity.
7. Intellectual Property
The app and all related content, including but not limited to text, graphics, logos, images, audio clips, video clips, and software, are the property of 3827992 Canada Inc or its licensors and are protected by intellectual property laws. You may not use, reproduce, modify, or distribute any part of the app without prior written consent.
8. Third-Party Services
The app may integrate with or provide links to third-party services, websites, or applications. 3827992 Canada Inc is not responsible for the content, accuracy, or practices of these third parties. Your interactions with third-party services are solely between you and the third party, and you agree to hold 3827992 Canada Inc harmless from any claims arising from such interactions.
9. In-App Purchases
If the app offers in-app purchases, you agree to pay all fees associated with such purchases. Payments are processed through third-party payment processors, and you agree to comply with their terms and conditions. All purchases are final, and refunds are subject to the policies of the relevant payment processor and applicable law.
10. Updates and Modifications
3827992 Canada Inc reserves the right to update, modify, or discontinue the app (or any part thereof) at any time without prior notice. We may also impose limits on certain features or restrict your access to parts of the app without notice or liability.
11. Disclaimer of Warranties
THE APP IS PROVIDED “AS IS” AND “AS AVAILABLE” WITHOUT WARRANTIES OF ANY KIND, EITHER EXPRESS OR IMPLIED, INCLUDING BUT NOT LIMITED TO THE IMPLIED WARRANTIES OF MERCHANTABILITY, FITNESS FOR A PARTICULAR PURPOSE, OR NON-INFRINGEMENT. 3827992 Canada Inc DOES NOT WARRANT THAT THE APP WILL BE UNINTERRUPTED, ERROR-FREE, OR FREE OF VIRUSES OR OTHER HARMFUL COMPONENTS.
12. Limitation of Liability
TO THE MAXIMUM EXTENT PERMITTED BY LAW, 3827992 Canada Inc SHALL NOT BE LIABLE FOR ANY INDIRECT, INCIDENTAL, SPECIAL, CONSEQUENTIAL, OR PUNITIVE DAMAGES, INCLUDING BUT NOT LIMITED TO LOSS OF PROFITS, DATA, USE, GOODWILL, OR OTHER INTANGIBLE LOSSES, RESULTING FROM YOUR USE OR INABILITY TO USE THE APP.
IN NO EVENT SHALL 3827992 CANADA INC’S TOTAL LIABILITY TO YOU FOR ALL CLAIMS ARISING OUT OF OR RELATED TO THE APP EXCEED THE AMOUNT YOU PAID FOR THE APP (IF ANY).
13. Indemnification
You agree to indemnify, defend, and hold harmless 3827992 Canada Inc, its affiliates, officers, directors, employees, and agents from any claims, damages, liabilities, costs, or expenses (including reasonable attorneys’ fees) arising out of your use of the app, your violation of these terms, or your infringement of any third-party rights.
14. Termination
We reserve the right to terminate or suspend your access to the app at any time, with or without cause, and without prior notice. Upon termination, your right to use the app will immediately cease, and you must delete the app from your device.
15. Governing Law
These Terms and Conditions shall be governed by and construed in accordance with the laws of Canada, without regard to its conflict of law principles. Any disputes arising out of or related to these terms shall be subject to the exclusive jurisdiction of the courts located in Canada.
16. Changes to Terms
We reserve the right to modify these Terms and Conditions at any time. If we make material changes, we will notify you through the app or via email. Your continued use of the app after such changes constitutes your acceptance of the updated terms.
17. Contact Us
If you have any questions or concerns about these Terms and Conditions, please contact us at:
- Email: legal@gnitoapp.com
- Address: 331 Elmwood Dr, Suite 4-999, Moncton, NB E1A 7Y1, Canada
Last Updated: 2025-02-01
By using Force Workout Helper, you acknowledge that you have read, understood, and agreed to these Terms and Conditions.
6.2 - Privacy Policy
Last Updated: 2025-02-01
Welcome to Force Workout Helper, an application developed by 3827992 Canada Inc, trading as GnitoApp.com. Your privacy is important to us, and this Privacy Policy explains how we collect, use, disclose, and protect your personal information when you use our app. By downloading, installing, or using Force Workout Helper, you agree to the terms of this Privacy Policy.
1. Information We Collect
We may collect the following types of information from you:
1.1 Personal Information
- We do not collect any personal information.
1.2 Non-Personal Information
- Device Information: Device type, operating system, and app usage data. We do not collect IP addresses.
- Usage Data: Anonymized information about how you interact with the app, such as features used, pages visited, and time spent on the app.
- Cookies and Similar Technologies: We may use cookies, web beacons, and other tracking technologies to enhance your experience and analyze app usage.
1.3 Third-Party Information
If you link third-party accounts (e.g., social media platforms) to Force Workout Helper, we may receive information from those platforms, such as your profile information or friends list, depending on the permissions you grant.
2. How We Use Your Information
We use the information we collect for the following purposes:
- Provide and Improve Services: To deliver the app’s functionality, personalize your experience, and improve our services.
- Communicate with You: To send you updates, notifications, promotional materials, and respond to your inquiries.
- Analytics and Research: To analyze app usage patterns, troubleshoot issues, and develop new features.
- Security and Fraud Prevention: To detect, prevent, and address security risks, unauthorized access, or fraudulent activities.
- Legal Compliance: To comply with applicable laws, regulations, or legal processes.
3. How We Share Your Information
We do not sell, trade, or rent your personal information to third parties. However, we may share your information in the following circumstances:
3.1 With Service Providers
We may share your information with trusted third-party service providers who assist us in operating the app, conducting business, or servicing you. These providers include:
- Payment processors
- Hosting services
- Analytics companies
- Customer support teams
Our payment processors directly collect and store your personal information required for successful payments. We do not touch that information.
3.2 For Legal Reasons
We may disclose your information if required by law, court order, or government request. We may also share information to protect our rights, property, or safety, or the rights, property, or safety of others.
3.3 Business Transfers
In the event of a merger, acquisition, or sale of all or part of our assets, your information may be transferred to the acquiring entity.
3.4 With Your Consent
We will only share your information with third parties outside the above scenarios if you provide explicit consent.
4. Data Retention
We retain your information for as long as necessary to fulfill the purposes outlined in this Privacy Policy unless a longer retention period is required or permitted by law. When your data is no longer needed, we will securely delete or anonymize it.
5. Your Rights
Depending on your location, you may have certain rights regarding your personal information, including:
- Access: Request a copy of the personal information we hold about you.
- Correction: Update or correct inaccurate or incomplete information.
- Deletion: Request the deletion of your personal information.
- Opt-Out: Opt out of receiving marketing communications or withdraw consent for specific uses of your data.
- Portability: Request a transfer of your data to another service provider.
To exercise these rights, please contact us at legal@gnitoapp.com. We will respond to your request within a reasonable time-frame.
6. Children’s Privacy
Our app is not intended for children under the age of 13. We do not knowingly collect personal information from children under 13. If we become aware that we have collected such information, we will take steps to delete it.
7. Security
We implement reasonable security measures to protect your information from unauthorized access, alteration, disclosure, or destruction. However, no method of transmission over the internet or electronic storage is 100% secure, and we cannot guarantee absolute security.
8. Third-Party Links
The app may contain links to third-party websites, apps, or services. This Privacy Policy does not apply to those third parties. We are not responsible for their privacy practices or content. Please review their privacy policies before interacting with them.
9. Changes to This Privacy Policy
We reserve the right to update or modify this Privacy Policy at any time. If we make material changes, we will notify you through the app or via email. Your continued use of the app after such changes constitutes your acceptance of the updated Privacy Policy.
10. Contact Us
If you have any questions or concerns about this Privacy Policy or our data practices, please contact us at:
- Email: legal@gnitoapp.com
- Address: 331 Elmwood Dr, Suite 4-999, Moncton, NB E1A 7Y1, Canada
By using Force Workout Helper, you acknowledge that you have read, understood, and agreed to this Privacy Policy.